−Table des matières
Premiers pas avec Gimp
Prise de connaissance de l'interface
|
Gimp est un logiciel souple, des préférences permettent d'adapter l'interface à ses gouts et besoins, tenez en compte quand vous regardez des tutoriels. N'hésitez pas à jouer un peu avec l'interface, il m'est arrivé de la modifier par erreur, et d'avoir du mal à la reconfigurer, donc il vaut mieux l'apprivoiser rapidement. |
Les vidéos sont dans mon serveur Nextcloud, cliquer sur l'image pour y accéder puis lancer le vidéo. Une fois visionné fermez la fenêtre de Nextcloud. Actuellement il est probablement en maintenance |
Les objets connus et manipulés par Gimp
Gimp dispose de plusieurs objets pour manipuler les images. Il faut prendre le temps de les comprendre pour être à l'aise avec Gimp.
- Gimp est fait pour créer et manipuler des images. Une image est un fichier dans un format tel que jpg, png , tiff, ou xcf le format propre à GIMP. Le fichier contient l'image proprement dite, mais aussi des métadonnées qui la décrivent et suivant le format ses composantes comme des calques. Une image est un objet composé de pixels organisés en lignes et colonnes, d'où son nom image matricielle.
- Une session de travail se déroule dans l'espace de travail, elle consiste à manipuler des images sous forme de calque.
- Le canevas est un cadre défini en pixels dans la surface de travail sur lequel on entasse des calques pour qu'on puisse les manipuler et modifier (penser à la toite d'un peintre qui reçoit couleurs, texte et collages). Un canevas est nécessaire, et on ne travaille que sur un seul canevas à la fois. On peut y déposer plusieurs calques de différentes dimensions, seule la partie d'un calque au-dessus du canevas est visible. À l'ouverture d'une image, un canevas est créé automatiquement à la dimension de l'image car il est indispensable à Gimp, tout comme une toile ou une geuille de papier.
- Un calque est l'unité de travail dans Gimp, ils sont organisés en pile au-dessus du canevas, la pile est lue du haut vers le bas (penser que la lumière est en haut de la pile des calques).
- Un calque peut être manipulé indépendamment des autres.
- Un calque peut être vérouillé pour ne plus être déplacé.
- Un calque est plus ou moins opaque, il peut donc plus ou moins cacher les calques en dessous de lui : blanc=opaque, noir=transparent et gris=degré de transparence.
- Il existe plusieurs modes de superposition des calques l'un sur l'autre
- Les pixels y sont organisés en canaux, Rouge, Vert, Bleu.
- On peut ajouter un quatrième canal dit alpha, c'est la transparence représentée par un damier.
- Un masque s'applique sur un calque, il permet de n'en cacher qu'une partie des pixels pour limiter la zone d'effet des outils ou filtres (dans un masque: blanc=opaque, noir=transparent et gris=degré de transparence).
- Un masque est plus ou moins opaque.
- Une sélection est réalisée à partir des outils de sélection afin de ne sélectionner qu'une partie d'un calque pour y limiter la portée d'un outil. C'est un objet important qui permet de transporter des parties de calque.
- Important : une sélection est dite flottante avant d'être ancrée quelque part (attention, l'ancrage est un peu délicat à maîtriser, car on n'est pas habitué à ça, et tant que la sélection n'est pas ancrée, on ne peut rien faire d'autre).
- Un document est une image mise en réserve au moment de son ouverture et affichage dans l'espace de travail afin de pouvoir être int<gr<e à l'image en cours de travail. Elle est disponible tant que l'historique n'a pas été vidé.
- Le presse-papier peut contenir des copies conservées en attente d'utilisation
- À l'ouverture d'une image dans la surface de travail, un canevas et un calque de démarrage (et sa mise à disposition dans la liste des documents
- sont créés automatiquement en fonction de la taille et des paramètres stockés dans les métadonnées de l'image.
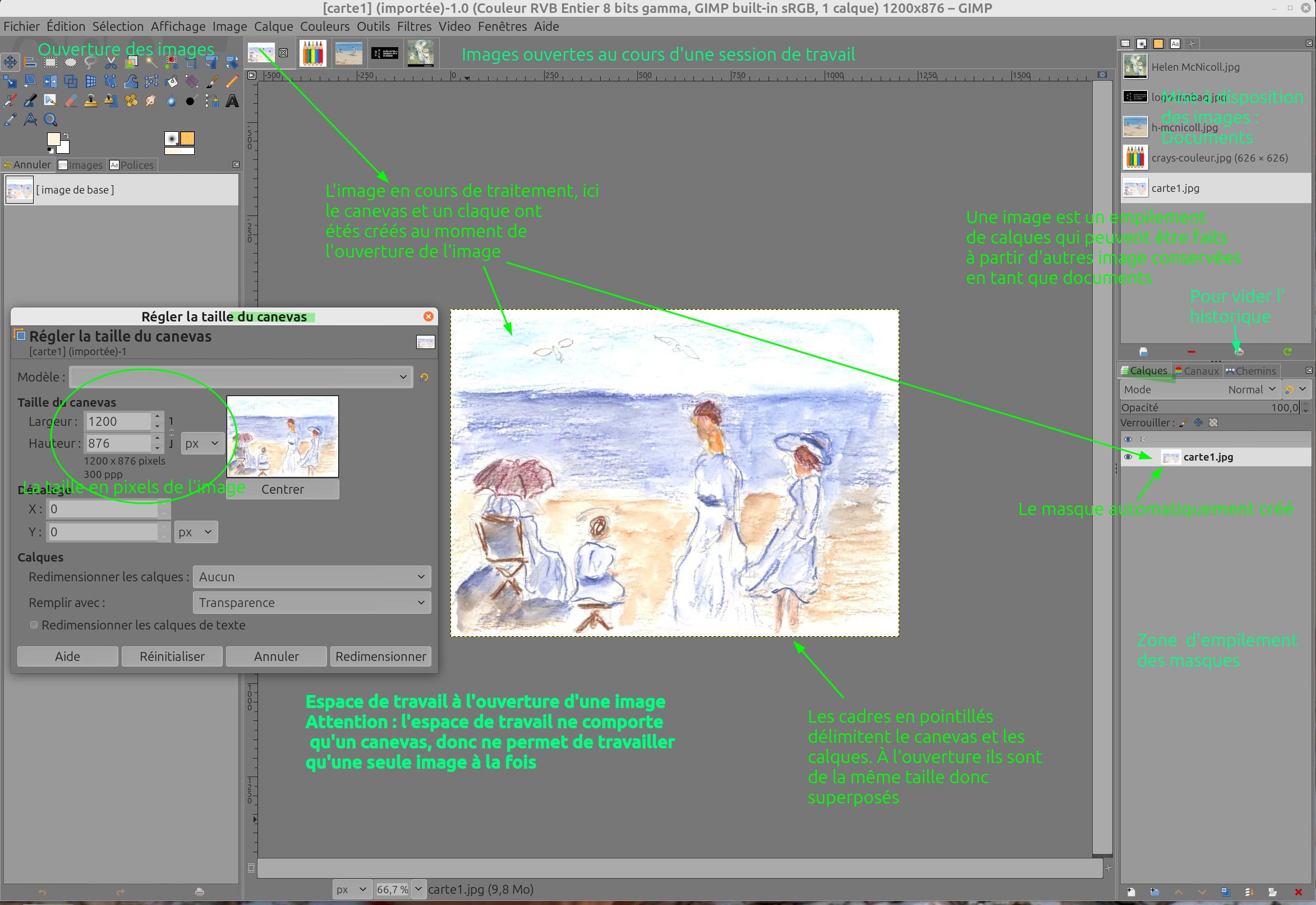
Une image est un ensemble de pixels organisés dans un fichier, par exemple jpg. Le fichier contient aussi des métadonnées qui décrivent la dimension, la résolution et le profil de codage des couleurs ainsi que de nombreuses données utilisées à la création de l'image et nécessaires pour son affichage. Ces métadonnées sont lues par les logiciels de photo comme Gimp.
|
Ce petit tuto doit être étudié avec attention, bien remarquer :
|
Les images utilisées dans le tuto sont ici dans un dossier zippé. je vais le refaire en étant plus méthodique |
Création et copie des images
Un exercice pour utiliser les canevas, dans la vidéo porter attention à la façon de faire les copié et collé d'une image. Pour ça nous superposons le calque de l'image sur le calque du fond. Deux solutions, avec 2 images ou une seule plus un calque :
Un tutoriel utile : https://www.youtube.com/watch?v=0l2y-c4Z-FU
Les sélections
Dans Gimp, il existe une série d'outils de sélection d'une partie de l'image, en réalité d'un calque puisque tout se passe dans des calques. Tant qu'on n'a pas compris la sélection, on risque la crise de nerf, c'est ce qui m'avait éloigné de Gimp quand je l'avais exploré en dilettante.
Comme cette section prend de l'importance, une page lui est consacrée : Les sélections
En s'en tenant aux commandes de base, ce n'est pas trop compliqué (à ce sujet, le manuel n'est pas vraiment facile à comprendre quand on débute Guide ch7 § 1 et 2 et ch 14 § 2)
Commandes et trucs utiles
Gestion des calques
Gestion de l'historique
Raccourcis clavier
Sortir des situations de blocage
Comme on lit dans le manuel ch 1 § 4 cela arrive à tout le monde et c'est frustrant, d'où l'importance de connaître les bases, mais aussi de prendre ses précautions et de ne jamais enregistrer sur les originaux, et en cours de travail de sauver de temps en temps. Cependant, en cas de redémarrage ou de plantage (ça m'est arrivé) Gimp retrouve souvent la session en cours.
1.1. Bloqué !
Eh bien voilà, vous êtes bloqué. Vous essayez d’utiliser un outil sur une image, et rien ne se passe, quoi que vous fassiez. Vos poings se serrent, vous transpirez. Allez-vous perdre tout votre travail ?
Attendez un peu ! Cela arrive, pas si rarement que ça, même à ceux qui utilisent GIMP depuis longtemps, mais généralement la cause n’est pas dure à déterminer (ni à régler) si vous savez ce qu’il faut vérifier. Restez calme et suivez la liste des mesures qui vous permettront de vous tirer d’embarras.
- Rappelez-vous
- tant qu'on n'a pas sélectionné un autre outil dans la boite des outils, le dernier sélectionné reste actif
- il est donc souvent pratique de sélectionner l'outil de déplacement une fois l'opération effectué
- il faut ancrer les sélections
- une sélection non ancrée bloque et il peut être difficile de la trouver. Une astuce : annuler les dernières transactions une à une avec CTL-Z en portant attention pour la trouver
- vérifier qu'on n'a rien verrouillé
- ne pas oublier de valider quand il y a un bouton validation. Une astuce : annuler les dernières transactions une à une avec CTL-Z en portant attention pour la trouver




